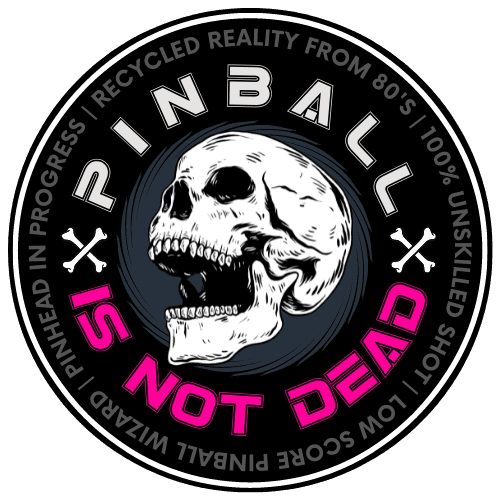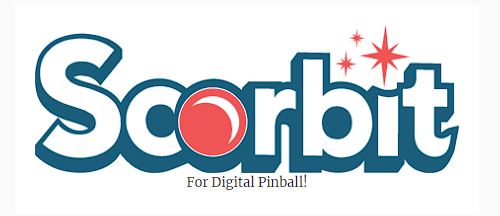
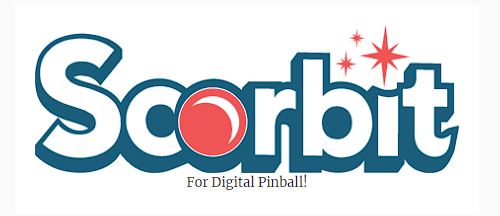
Voilà encore une belle surprise que nous réserve le monde du flipper virtuel ! Le concurrent multiplateforme du Stern Insider Connected arrive sur vos pincabs et il n’est pas nécessaire d’acheter un Scorbitron puisque le code est directement intégré dans la table. Une prouesse technique que nous devons à la bonne volonté de Scorbit d’intégrer cette fonctionnalité à notre hobby, mais surtout au dévouement sans faille de la team The Pincredibles, et notamment Daphishbowl, que l’on retrouve aux manettes de la table Guardians of the Galaxy (Stern tribute) qui est donc la première à profiter de cette avancée majeure.
Pour ceux qui seraient passés à côté de Scorbit, nous vous en avions déjà parlé dans un article dédié.
Sommaire
The Guardians of the Galaxy, la première table à profiter de Scorbit
Difficile de passer à côté lorsque vous vous connecterez à vpuniverse.com, car le site a décidé de mettre l’accent sur cet ajout avec un gros logo Scorbit qui va vous permettre de vous guider sur une page dédiée avec un leaderboard qui se met à jour en live !



Vous retrouverez sur cette même page, les tables qui proposent la fonctionnalité. Et à l’heure où j’écris ces quelques lignes, il n’y a que la table Guardians of The Galaxy. Initialement disponible sur le regretté site Vpinball.com (RIP), celle-ci a depuis été rapatriée sur vpuniserve.com et a subi plusieurs mises à jour dont la 2.0 qui a fait l’objet d’une refonte complète de son code, de la physique mais également des animations. Cela la rend beaucoup plus proche du flipper Stern original tournant sous Spike 2.
La nouvelle version intégrant Scorbit est donc la version 2.1.0 disponible depuis le 30 octobre.
Le guide pour bien démarrer avec Scorbit sur votre flipper virtuel
Une vidéo tutoriel détaillée par MPT3K, membre de la team The Pincredibles
The Pincredibles ont vu les choses en grand et afin de permettre à la communauté de bien prendre le train en marche, ils ont décidé de tout vous expliquer par le biais d’une vidéo qui vous montre le processus de A à Z.
Pour ceux qui suivent ses streams sur Twitch, nul doute que le nom de Mystery Pinball Theater 3000 ne vous est pas inconnu. Pour les autres, ça sera l’occasion de le découvrir en regardant sa vidéo tutorielle d’installation, d’activation et d’utilisation de Scorbit sur flipper virtuel.
Un petit tuto écrit, ça vous tente ?
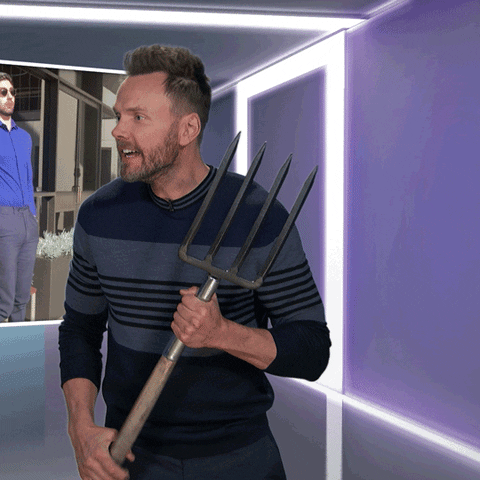
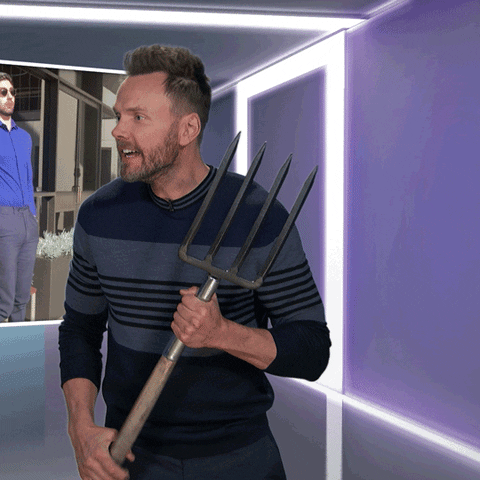
Si vous préférez les tutoriels au format texte (à l’ancienne, comme sur les forums), je vous propose ci-dessous un petit condensé de ce qui est proposé dans la vidéo et que j’ai pu appliquer avec réussite.
Allez c’est parti ! On va faire ça étape par étape… Si vous le voulez bien…
1- Téléchargez la table sur vpuniverse.com
https://vpuniverse.com/files/file/6127-guardians-of-the-galaxy
Bon, je pars du principe que vous aviez déjà installé Virtual Pinball X et Pinup System par le passé, qu’il sont à jour et fonctionnels. Si ce n’est pas le cas, je vous conseille grandement les tutos qui existent déjà, que ce soit sur pincabpassion.net ou montetoncab.fr avec notamment l’excellent installateur tout-en-un, le bien nommé Fullcab.
Une fois la table téléchargée (fichier .vpx), il faudra bien penser à télécharger le Pup-Pack assorti dans sa dernière version. Je ne vous mets pas le lien direct vers ce dernier car si les développeurs décident de faire des mises à jour, le lien ne sera plus valable. Le mieux est donc de se référer aux instructions données sur la page de la table.
Placez le fichier VPX dans votre dossier « tables » et le contenu du dossier Pup-Pack (gotg_2020) dans le dossier « Pup Videos ».
2- Activez Scorbit dans le script


Vous avez toujours rêvé de craquer du code sur le serveur du FBI ? Ce tuto est fait pour vous ! … Ou pas !
Pour activer Scorbit, rien de plus simple :
- Lancez VPX et, le cas échéant, fermez la fenêtre qui s’ouvre automatiquement en vous proposant d’ouvrir une table. Si vous sélectionnez un fichier VPX via cette fenêtre, la table se lancera et ce n’est pas ce que nous voulons faire pour le moment. Donc cliquez plutôt sur la croix ou sur « annuler ».
- Cliquez sur « File », puis sur « Open » et sélectionnez la table VPX.
- Une fois chargée, cliquez sur l’icone « Script »
- Cherchez la ligne « Const ScorbitActive = 0 » en début de code et remplacez le 0 par 1
- Cliquez sur « script » puis sur « compile »
- Fermez la fenêtre du script,
Et c’est bon ! Scorbit est désormais activé 🙂
3- Configurez votre Pup-Pack
Afin que le Pup-Pack soit adapté à votre configuration, vous trouverez 4 fichiers .bat dans le dossier gotg_2020 que vous avez copié tout à l’heure :
- Option 0 – 3 Screen Desktop.bat : pour jouer sur votre PC de bureau en mode paysage (non adapté pour les pincabs),
- Option 1 – 2 Screen NoDMD : pour les pincabs composés de deux écrans (playfield + backglass), les vidéos DMD seront affichées sur l’écran « backglass » un peu à la manière d’un Jersey Jack Pinball,
- Option 2 – 3 Screen FullDMD : pour les pincabs équipés d’un 3ème écran LCD dédié au DMD,
- Option 3 – 2 Screen 5×4 : pour les pincabs composés de deux écrans, mais dont la backglass possède un format 5:4 au lieu de 16:9.
Double-cliquez sur l’option correspondante à votre configuration, puis passez à l’étape suivante.
4- Lancez la table
Pour lancer la table depuis VPX, tapez sur la touche F5. En amont, vérifiez bien que votre connexion internet est active sans quoi vous ne pourrez pas passer à l’étape suivante.
5- Installez l’application mobile
Une fois la table lancée, attendez qu’un QR code s’affiche à l’écran. Scannez-le avec votre téléphone mobile et celui-ci devrait vous orienter vers le lien de téléchargement de l’application Scorbit de votre OS. Vous pouvez également trouver l’application directement dans les stores d’iOS ou d’Android.
Installez cette dernière et profitez-en pour vous créer un compte Scorbit avec notamment :
- votre PSEUDO,
- vos initiales de High Scores,
- créer votre « venue » (concrètement, il s’agit là de donner un nom à votre gameroom)
- Si vous avez d’autres flippers que le pincab, vous pouvez également ajouter vos flippers s’ils sont présents dans la liste. Il vous sera possible par la suite de partager des high scores sur ces derniers en envoyant des photos de vos exploits.
C’est fait ? Alors, passons à la suite.
6- Enregistrez le flipper
Scannez de nouveau le QR Code depuis l’application Scorbit. Cette fois-ci, cette dernière devrait afficher une fenêtre vous invitant à ajouter ce nouveau flipper à votre liste.
Il vous sera également demandé si vous souhaitez créer une « venue » mais si vous l’avez déjà fait, il vous suffira de choisir l’option « search venue » et de sélectionner celle que vous vous êtes créé précédemment.
Normalement, si tout se passe bien, le flipper virtuel Guardians of the Galaxy (VPIN) devrait être ajouté à votre gameroom et vous devriez entendre une sonnerie au niveau du pincab vous indiquant que la table a été appairée au server Scorbit.
7- Lancez une partie en ligne sur Scorbit
Maintenant que votre flipper est ajouté, vous pouvez le sélectionner depuis l’appli et cette dernière va se mettre en attente d’une partie sur le pincab. Lancez une partie via le bouton « start » du pincab (celle qui correspond à la touche « 1 » du clavier).




Vous devriez alors voir apparaître un bandeau « Player 1 » qui clignote. Sélectionnez-le et « Player 1 » devrait être remplacé par votre pseudo.




Il ne vous reste plus qu’à jouer et à tenter de faire le meilleur score possible. En fin de partie, il vous sera demandé si vous souhaitez entrer votre score dans votre leaderboard. Si c’est le cas, faites « Save to Leaderboard » et le tour est joué.




Bravo vous venez de rentrer votre premier score sur Scorbit.
Bienvenue au club 😉